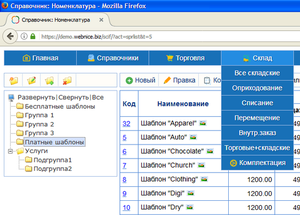
Web-приложение СКИФ позволяет вести торгово-складской учет в интернете. Для работы не нужна локальная сеть, вы можете работать в одной базе как из офиса, так и дома, в дороге или на отдыхе, необходим лишь компьютер с доступом в интернет. Никакой настройки компьютера и установки дополнительных программ при этом не требуется. Вам достаточно знать интернет-адрес приложения, логин и пароль доступа. Возможно создание и ведение нескольких обособленных баз, а также совместная и одновременная работа в системе нескольких пользователей.
Читайте также другие преимущества облачной системы учета по сравнению с традиционными программами
Ниже кратко описан базовый функционал системы СКИФ. Опробуйте работу облачной системы учета торговли и склада в демонстрационной базе. Используйте логин demo и пароль demo. Или запросите бесплатный полнофункциональный дистрибутив через форму обратной связи.
Права доступа в системе учета
Программа позволяет устанавливать права доступа пользователей двумя способами:
1. Выбрав одну из предустановленных ролей:
- администратор (полные права)
- товаровед (полные права, кроме некоторых системных функций)
- только просмотр (есть права на просмотр всего, но нет прав на редактирование. Удобно для установки аналитикам, тестового доступа/обучения или для доступа к архивам)
2. Назначая права доступа вручную. Для каждого объекта прав доступа можно выбрать "Разрешено" или "Запрещено" и назначить это право для всех или только для выбранных элементов. Возможно выборочное разрешение или запрет на склады, типы цен, виды операций, отчетов и др. Например, продавцу торговой точки достаточно установить права на его склад/магазин, тип цен, по которым осуществляется продажа розничным клиентам и вид документов - "Продажа".
Интерфейс приложения
Интерфейс приложения схож с интерфейсом обычных Windows-программ. Вверху расположено выпадающее меню с перечнем основных операций: Справочники, Приход, Расход, Склад, Финансы, Отчеты, Сервис. В зависимости от установленных прав доступа, доступ к некоторым операциям или просмотру некоторых типов документов может быть ограничен.
Выделение строки - клик мышкой. Открытие документа или элемента справочника в окне просмотра/редактирования - двойной клик мышкой. Для создания, редактирования, копирования и удаления документов и справочников используйте иконки 


 в панели инструментов и иконки
в панели инструментов и иконки 


 для аналогичных действий над группами.
для аналогичных действий над группами.
Список в журнале документов можно сортировать по любой колонке кликом мышки по его заголовку.
Типичная схема работы Склад-Магазины:
1. Купили товар у поставщика. Выписывается документ "Поступление от поставщика" (меню Приход-Покупка) по закупочным ценам на оптовый/внутренний склад
2. Перемещаем товар в магазины. Выписывается документ "Перемещение со склада на склад" (меню Склад-Перемещение) по продажным ценам. Документ "Перемещение" удобно создать копированием документа "Поступление".
3. Магазин продает товары. Выписывается документ "Продажа покупателю" (меню Расход-Продажа) по продажным ценам.
Табличную часть любого документа можно не набирать вручную, а загрузить из Excel. Например, эту возможность можно использовать, если поставщик предоставляет соответствующие данные в электронном виде или продавцы вносят данные в Excel файл, а не напрямую в систему.
Инструкция для продавца-оператора:
Для работы в системе необходимо выполнить авторизацию - выбрать рабочую базу, ввести логин и пароль (выдаются администратором). Система хранит данные, кем из пользователей и когда был создан документ и кем и когда он был изменен.
Основная операция оператора-продавца - оформление расходной накладной (продаж). Для её формирования нужно зайти в меню Расход-Продажа. Здесь отображается журнал ранее созданных документов, вы можете просмотреть их, дважды кликнув мышкой по выбранной строке или по иконке  .
.
Для создания новой накладной, кликните иконку  или
или  (для создания путем копирования из уже существующей). В шапке документа установите нужные реквизиты: дату документа, организацию, склад, контрагента, тип цен, примечание.
(для создания путем копирования из уже существующей). В шапке документа установите нужные реквизиты: дату документа, организацию, склад, контрагента, тип цен, примечание.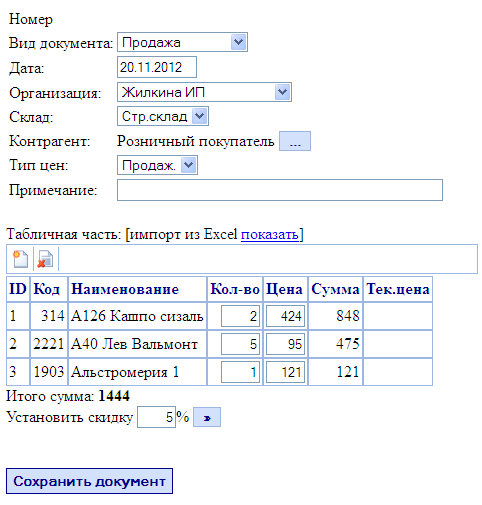
Далее, нажимая на иконку  можно начать добавление номенклатуры - проданных товаров. Добавлять номенклатуру можно подбором по каталогу, выбирая нужные группы в левой части страницы или поиском, вводя название товара или его часть в строку "Фильтр" в верхней правой части страницы. В строке фильтр можно указать несколько нужных текстовых вхождений, например, по запросу "хриз куст" будет найдена хризантема кустовая.
можно начать добавление номенклатуры - проданных товаров. Добавлять номенклатуру можно подбором по каталогу, выбирая нужные группы в левой части страницы или поиском, вводя название товара или его часть в строку "Фильтр" в верхней правой части страницы. В строке фильтр можно указать несколько нужных текстовых вхождений, например, по запросу "хриз куст" будет найдена хризантема кустовая.
Добавление в документ строк из справочника номенклатуры возможно двумя способами: 1) вводя количество в поле ввода и нажав клавишу Enter или 2) двойным кликом по выбранной строке. Выбранные строки переносятся в документ, при этом автоматически подсчитывается его сумма. Если накладная была продана со скидкой, укажите её в соответствующем поле внизу документа и нажмите кнопку со стрелкой рядом, цены в документе будут автоматически уменьшены на указанный процент. Скидка может указана со знаком минус, в этом случае цены в накладной будут, напротив, увеличены.
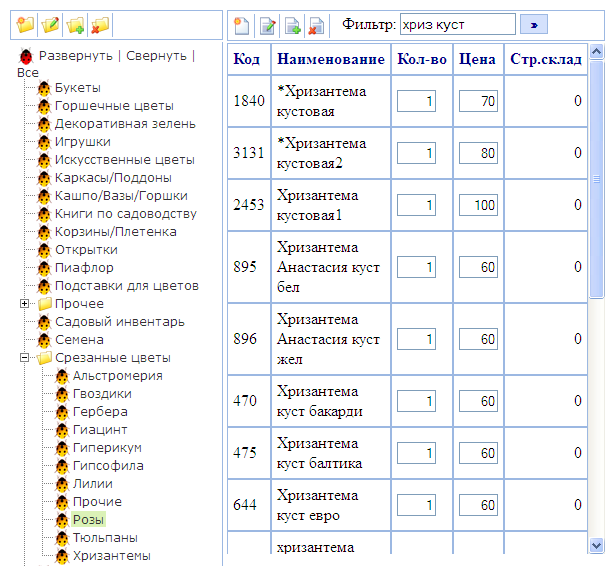
При необходимости сделать перерыв в работе, вы можете сохранить документ, закрыть его, в том числе закрыть браузер и вернуться к редактированию документа позже, выбрав его в журнале документов и нажав иконку редактирования  или двойным кликом мышки по строке.
или двойным кликом мышки по строке.
Учет движения денежных средств
Программа позволяет вести учет движения денежных средств: получение средств от покупателя, оплата поставщику за полученные товар, внесение средств в кассу, изъятие средств из кассы и перемещение средств между счетами/кассами (например, инкассация).
При разрешенной опции розничных продаж, внизу расходной накладной появляется поле "Оплачено", в которое можно ввести сумму внесенной оплаты вручную или подставив сумму накладной по стрелке "=>"
Внесение оплаты из накладной доступно только в случае, если оплата целиком отнесена на одну накладную. Если оплата была разнесена на несколько накладных, внизу накладной выводится информация об оплате, но редактировать оплату можно только из меню "Финансы-Оплата покупателя".
Для корректного учета задолженности по накладным, сумма каждой оплаты должна быть полностью распределена на складские документы. При осуществлении предоплаты, когда складские документы еще не выписаны или, напротив, при изменении суммы накладных после их оплаты, возникает несоответствие разноски оплат. Найти и исправить такие накладные можно в меню "Сервис -> Проверка оплат".
Текущие остатки в кассах/на счетах можно можно посмотреть в меню "Справочники -> Счета и кассы"
Преимущества облачной системы учета по сравнению с настольными приложениями
