СКИФ поддерживает полноценную работу со штрих-кодами товаров. Штрих-коды позволяют упростить поиск товара, добавление товаров в документ, приемку товара, проведение инвентаризаций.
Мы рекомендуем приобретать сканер со способом подключения "в разрыв клавиатуры" (способ подключения может быть обозначен в названии или описании модели). Для подключения таких сканеров обычно не требуется никаких настроек, достаточно просто подключить их к компьютеру и можно работать. Для большинства случаев будет достаточно бюджетных сканеров. Более дорогие модели могут лучше считывать мелкие штрихкоды или иметь дополнительные удобства (ручки-подставки и т.п.).
Опробовать работу со штрих-кодами можно даже без покупки сканера при помощи мобильного телефона с Android и программы «Штрих-код Комбайн» (Barcode Harvester). Программа состоит из двух частей: приложения для Windows и приложения для смартфона, скачать их можно по ссылкам с сайта разработчика. Программа Barcode Harvester бесплатна в течение первых 3 месяцев.
Передача данных с телефона на компьютер в «Штрих-код Комбайн» осуществляется через интернет или Wi-Fi . Работа в режиме терминала сбора данных с беспроводным доступом позволяет провести инвентаризацию, приемку товара на складе или подбор товара в торговом зале даже без предоставления сотруднику доступа в систему учета.
«Штрих-код Комбайн» имеет несколько режимов работы: сканер-штрих-кода, терминал сбора данных, инвентаризация.
Сканер штрих-кода
В режиме «Сканер штрих-кода» приложение «Штрих-код Комбайн» эмулирует работу физического сканера штрих-кода, т.е. телефон работает так, как будто вы подключили к компьютеру сканер или вводите штрих-код на клавиатуре.
Схема работы в режиме «Сканер штрих-кода»:
1. На компьютере в программе «Barcode Harvester» выберите слева «Сканер штрих-кода» - «Включить».
2. На смартфоне откройте приложение «Barcode Harvester» и выберите режим «Сканер штрих-кода»
3. В СКИФ откройте документ, внизу выберите поиск по штрих-коду и встаньте в поле поиска. После этого сканируйте штрих-коды товаров телефоном, товары будут автоматически добавляться в документ в СКИФ: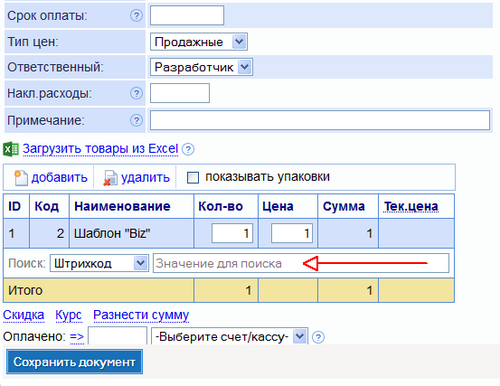
Терминал сбора данных
В режиме «Терминал сбора данных» вы можете сканировать товары на смартфоне, затем отправить их на компьютер, сохранить в Excel при помощи кнопки «Сохранить как», а затем в СКИФ загрузить в документ (ссылка «Загрузить товары из Excel» над табличной частью). Для работы в этом режиме нет необходимости предварительно отправлять на телефон справочник товаров. Однако в этом случае сканирующий не будет видеть на телефоне названия сканируемых товаров.
Инвентаризация
В режиме «Инвентаризация», в отличие от режима «Терминал сбора данных», на смартфоне при сканировании товара видны его наименование, количество по учету и цена.
Схема работы в режиме «Инвентаризация»:
1. Выгрузите из СКИФ справочник товаров с ценами и количеством через меню «Сервис-ТСД». Пример работы выгрузки можно посмотреть в демо-базе.
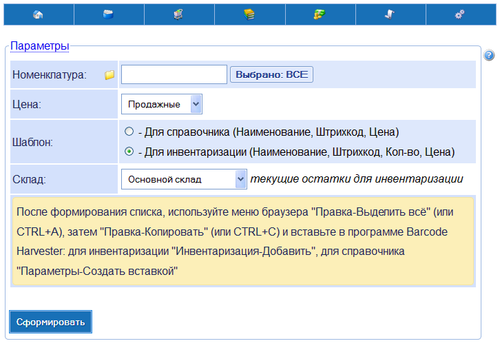
Скопируйте полученную таблицу в буфер обмена
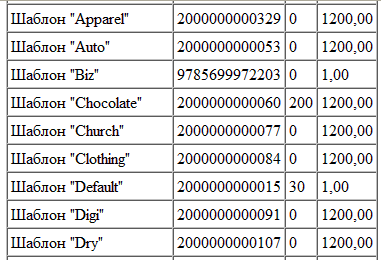
2. На компьютере в программе «Barcode Harvester» выберите слева «Инвентаризация», нажмите кнопку «Добавить». В таблицу справа автоматически вставятся скопированные на предыдущем шаге данные.
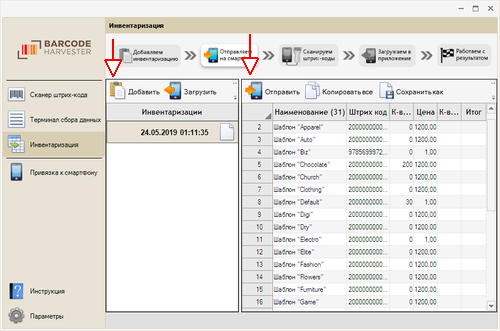
3. Нажмите справа кнопку «Отправить», чтобы отправить данные на смартфон.
4. На смартфоне откройте приложение «Barcode Harvester», выберите режим «Инвентаризация», нажмите кнопку «Обновить», откройте полученную инвентаризацию.
5. Далее сканируйте товары и проставляйте их фактическое количество. В таблице для проверки будет доступно их количество по данным учета.
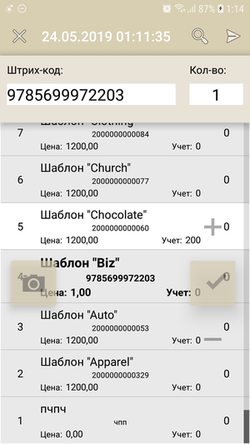
6. После завершения пересчета товаров, отправьте данные со смартфона на компьютер. На компьютере при помощи кнопки «Сохранить как» сохраните таблицу в Excel.
(*если вы используете модуль для проведения ревизий, передать данные в ведомость можно при помощи режима "Клавиатурный вывод" (в ведомости используйте кнопку "Загрузить", откроется окно импорта, куда нужно выгрузить штрихкоды)
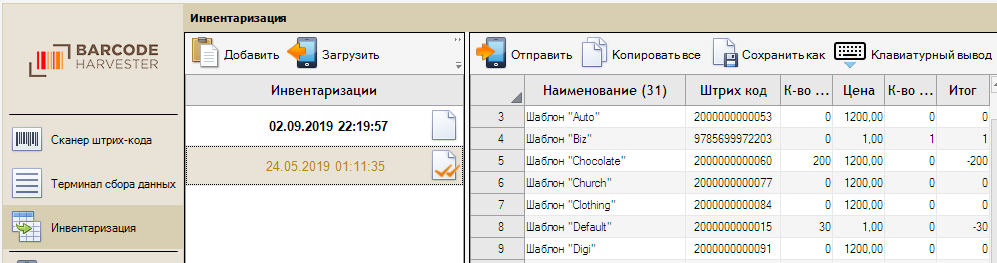
7. В СКИФ для внесения результатов инвентаризации нужно создать два документа: «Оприходование» для внесения излишков и «Списание» для внесения недостач.
Создайте документ «Оприходование», кликните ссылку «Загрузить товары из Excel», укажите номер колонки со штрих-кодом и количеством. Выберите «Фильтр-Положительные» и сохраненный на предыдущем шаге файл Excel, сохраните документ. В документ из файла будут импортированы только товары, в которых фактическое количество превышает количество по учету, т.е. излишки.
Затем создайте документ «Списание», сделайте то же самое, только укажите «Фильтр-Отрицательные». В документ из того же файла будут импортированы только товары, в которых фактическое количество меньше количества по учету, т.е. недостачи.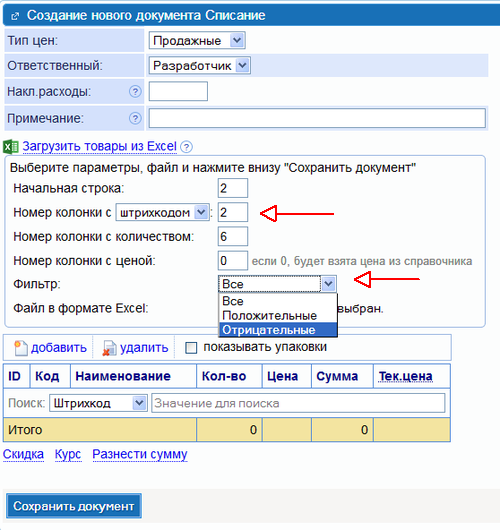
Скачать "ШТРИХ-КОД КОМБАЙН" и ознакомиться с подробной инструкцией по её работе можно на сайте разработчиков.
